關於[下載]及[安裝] Windows Live Writer
使用者於「Writer - Windows Live」,先選擇要安裝的語言版本,再按「下載」,會得到一個「wlsetup-web.exe」,這個程式,叫做「Windows Live Essentials」,差不多所有微軟線上免費的小玩意兒都打包在裡面,不用再東找西找。它還有一個好處,安裝這些程式的同時,所需的輔助程式也會一併下載、安裝,不用像以前,還需另外下載。記得以前安裝Windows Live Writer 時,須先另外安裝.net framework ,現在不用那麼麻煩了。不過,也因為如此,整個安裝所需的時間會很久、很久,即使只安裝一個Windows Live Writer,也是如此。遠不如以前個別下載、安裝來得快。所以,要忍耐,去洗個澡。
關掉拼字檢查
第一次執行 Windows Live Writer 要做的事,特指用中文寫 blog 的人,就是關掉那煩人的拼字檢查。
新增 blog 帳號
接著,就是新增一個 blog 帳號。當然,使用者在這之前必須先註冊好自己的 blog。目前,就我所知,Windows Live Writer 完全支援的 blog 有:Blogger、Windows Live、痞客邦 PIXNET,所謂完全支援,是指可以同時上載照片而言。
註冊好自己的blog,就可以在Windows Live Writer 新增部落格帳號,Windows Live選第2個,其他選第4個。

然後依次填入部落格網址、使用者名稱、密碼。部落格網址是指公開在網路上的部落格網址,例如我的部落格:http://gabriel-zone.blogspot.com/。使用者名稱及密碼,與註冊及登入時所用的相同。若為公用電腦,建議不要勾選「記住我的密碼」。

接著會自動進行設定及驗證,如果需要同意讓Windows Live Writer 做上載或下載測試資料的動作,放心照准。
然後,部落格就設定成功了。
以 blog 的版面進行編輯
Windows Live Writer 能夠讓使用者在與 blog 相同的版面下進行寫作及編輯,這對照片、表格等物件的位置、大小的設定尤其有用。所以,原則上在寫作時應開啟「編輯使用主題」(Edit using theme)。

重新整理主題/更新帳號設定
使用者經常修改 blog 的設計、版面、樣式是很平常的事,在修改完了以後,可以藉由「重新整理主題」(Refresh theme),或「更新帳號設定」(Update Account Configuration),讓Windows Live Writer 與 blog 保持同步。

「更新帳號設定」,由「編輯部落格設定」進入。

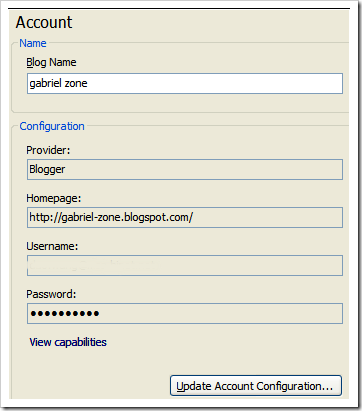
擁有多個 blog 帳號
使用者擁有多個 blog 也是很平常的事,Windows Live Writer 可以讓使用者設定多個blog 帳號,並且於寫作時任意在多個 blog 間進行切換,除了「類別」(標籤)會丟失外,這一直是Windows Live Writer 最受歡迎的功能之一。
沒有留言:
張貼留言