這次 Microsoft Office Online 多媒體藝廊 改版後,增加了許多功能,筆記如下:
一、關鍵字搜尋功能仍嫌太弱,碰運氣的成份居高,閱讀這份「搜尋秘訣」就夠讓人洩氣的了。
二、使用「類別」可以縮小關鍵字搜尋的範圍:先進入特定類別後,再作關鍵字搜尋。
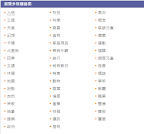
例如:先進入「人物」類別,可以發現在搜尋欄中已有「人物」二字,接著再作關鍵字搜尋,例如「小孩」,即可搜得「人物」類別中的「小孩」。

三、「以圖找圖」法是我最常用的捷徑,點選進入一個看起來可能與搜尋目標有關的縮圖,然後在這個縮圖所列出的全部類別中再搜尋想找的圖片。例如:


四、這次改版增加的功能中最顯眼者莫過於可以直接將縮圖直接拖拉到應用程式中,而且仍然維持「向量圖」的格式!不過-不過-不過,拖拉法僅適用於 IE ,若是 FF 則拖拉過來的是點陣圖,至於 Safari 連拖都沒得拖。
以上圖「地底人庫庫皮拉」為例,可以發現縮圖下方有三個小圖示,其中一個是「複製」,即為透過剪貼簿的方法,將「向量圖」貼上應用程式中,不過,也僅適用於 IE 。
堅持不用 IE 的話,在 FF 或 Safari 仍然可以用傳統的方法-「置物籃」下載法。但是如果連 MS Office 都沒有的話,那就沒轍了。

五、MS 提供的向量圖應用於圖文整合方面,即使是自家 Office ,最適配者恐怕只有 Word 吧!例如:文繞圖

「文繞圖」不是 Word 處理向量圖最強之處,而是「分解圖片」。
「分解圖片」可能需要自行於「自訂」中的「繪圖」指令中搜尋。

「分解圖片」會將圖片還原為未群組的繪圖物件,原先圖文整合的版面將遭到破壞。所以,應該在另一份空白文件中加以處理。

向量圖在進行「分解圖片」之後,變成一堆繪圖物件,圍在它們外面的是「繪圖畫布」,繪圖物件可以移動、群組、縮放、改變顏色、形狀-----等等。繪圖物件不一定要放在「繪圖畫布」裡,將繪圖物件拖出繪圖畫布外亦可。(將繪圖物件放在繪圖畫布裡,對於「文繞圖」的設定比較便利)

例如:將「地底人庫庫皮拉」的頭髮、牙齒等改變顏色後,最好是再將繪圖物件予以群組,連同「繪圖畫布」貼回文件中,再設定「文繞圖」模式,甚至可發現圖形的圓滑度變得更好了呢!

六、對向量圖作更進一步的處理,在Word可以使用「編輯端點」。

七、若需對向量圖作比較複雜的處理,即需使用較高階的向量圖繪圖程式,例如:Adobe Illustrator 、CorelDRAW 等。
我個人習慣使用 Microsoft PhotoDraw,這個程式---微軟似乎已經棄養了。Microsoft PhotoDraw 不能對向量圖作分解處理,不過可以使用其剪裁功能達到類似的效果。
沒有留言:
張貼留言