使用直方圖「雙色閾值」確定影像的最暗和最亮部分。為準確設定控制點起見,最好將影像顯示放大到100-200%。

在影像的最暗部分(陰暗部分)設定一個黑色控制點。並視需要在“黑色控制點設定”對話方塊中輸入亮度值
接著在影像上最亮部分設定白色控制點,方法同上。
註:
使用黑色/白色控制點可能會影響色彩,若發生影響色彩的情形,亦可以LCH取代之,使用LCH「整體明度」則不會影響色彩,使用LCH時仍可使用直方圖「雙色閾值」,或使用SHIFT+H/S亦可。
若影像本身已有明暗裁切現象,應先處理D-Lighting
將“色階和曲線調整”對話方塊中的黑色點和白色點向中央靠攏,縮小黑色點與白色點之間的距離,可使對比度得到提高。但須注意不可發生明暗裁切的情形,可開啟直方圖「雙色閾值」,或使用SHIFT+H/S觀察。

要增加對比度,曲線應該調整成S形。增大中間色調區域的斜率,亮部往上,暗部往下,調整成為平滑的S形曲線。S形曲線越精細,對比度提高程度越大。

註:本方法亦可應用於LCH。
#自由裁切
將「裁切選取」設定成「自由裁切」,並開啟「顯示裁切輔助格線」,在影像上沿對角線方向拖動游標。
裁切區域總共有 8 個錨點,在裁切區域的四周以固定間隔分佈。拖動這些錨點中的任何一個可以調整裁切區域的大小。

在裁切區域中雙擊,套用裁切。
如果影像以NEF格式儲存,裁切資訊將隨同儲存,隨時可以恢復原始影像。
利用「選擇筆刷」「正筆刷」。
雙擊「選擇筆刷」開啟「選擇筆刷選項」對話方塊,調整大小、筆刷硬度及不透明度
筆刷硬度指筆刷邊緣的柔和程度,筆刷邊緣的柔和程度可讓增強效果的邊緣比較自然。

在需要增加亮度的影像部分上拖動正筆刷以對其“噴繪”

使用「負筆刷」修改選取區域。
將編輯清單中的取代顏色,更改為D-Lighting
調整 D-Lighting 的「調整」百分比,直到影像所選區域的亮度達到所需程度。
速度較快(HS), D-Lighting 只有一項參數 - 亮點調整。
高品質(HQ), D-Lighting 則有兩項參數 - 陰影調整和亮點調整。
色彩推進器可以回復因D-Lighting 失去的飽和度。



增加整體影像飽和度
將Warmth(暖度)滑棒滑向右邊(影像將顯示更多紅色調)。
將Saturation(飽和度)滑棒滑向右邊(影像將變得更加生動逼真)。


使用+漸層
將「+漸層」從太陽的附近位置拖向影像的頂部。增強效果將朝影像頂部方向逐漸消退。
注意: 要畫垂直線以應用漸層,請按住SHIFT鍵並拖動游標。


在天空部分中設置一個色彩控制點

點擊“色彩控制點”對話方塊中的進階三角形,點擊色彩選擇器的顏色色票

從記憶顏色範圍的天空藍色調中選擇所需的天空藍色

所選的顏色將在“色彩控制點”對話方塊中顯示

調整色彩控制點的大小,擴大藍色強度的範圍
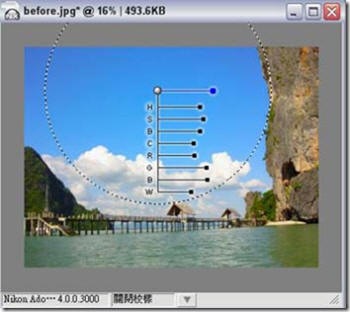

在草葉部分設置色彩控制點

點擊“色彩控制點”對話方塊中的進階三角形。
點擊BCS並在下拉功能表中選擇RGB

將色彩控制點G滑杆上的控點向右滑動可增強綠色,並擴大有效範圍

複製色彩控制點,並移動至右側的綠色部分上。發現位於右側的第二個色彩控制點不僅增強綠色,還會增強背景中的樹木顏色。可以再增加一個色彩控制點來復原此部分的原始顏色。

在需要回復色彩的位置新增色彩控制點。

色彩控制點的另一種用途 – 抵銷其他色彩控制點的效果
色彩控制點會影響範圍內相同條件的所有顏色,為避免出現此情況,可在不需要增強的部分設置預設值的色彩控制點,藉以抵銷其影響。
可使用正筆刷將增強效果應用於影像的特定部分。同樣地,負筆刷可用於從影像的特定部分去除這些增強效果。

提高“LCH…”整體明度曲線以使影像中建築物和草坪的亮度增加到最佳等級。
天空部分的亮度也會得到增加,但我們在此主要是增加建築物和草坪部分的亮度。
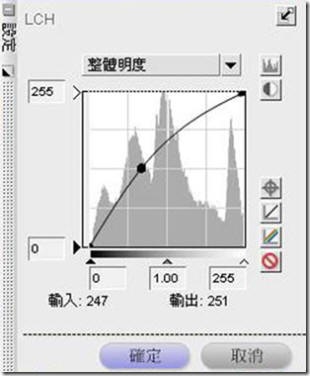

選擇正筆刷,此時將暫時回復到調整LCH前的狀態,使用正筆刷在需要增加亮度的建築物和草坪部分上塗抺,使其顯現調整LCH後的效果。

負筆刷的作用與正筆刷相反,用於隱藏增強效果。
在影像的天空部分(不需要增加亮度)中拖動游標,可以恢復其原始亮度。

用套索工具選擇要增強的部分,套索的作用在於限定增強效果的範圍
在花四周邊緣拖動游標,創建要增強的部分。如果選擇框剛好位於花的邊緣線內,增強效果將更加逼真。

選擇+ (正)選擇漸層
點擊花瓣的邊緣並從花的中心方向拖動選擇漸層游標。影像上的所選區域內將應用漸變的橙色覆蓋圖。重複此步驟可從四個方向應用選擇漸層效果。

將編輯清單中的取代顏色步驟更改為飽和度/暖度步驟
在飽和度/暖度對話方塊中將飽和度滑杆向右滑動以提高飽和度。我們在此將飽和度提高至90%。

由於飽和的最大效果在選擇區域的邊緣突然停止,為使邊界增強效果更加自然,須將飽和度/暖度步驟的羽化改為60。
在示例影像中,藍色和紅色色邊在此影像的邊界出現。這叫作“紅藍”色差。

在調整功能表的校正子功能表中選擇色差縮減...。
紅色-青色:向左移動減少紅色色邊,向右移動減少藍色色邊。
藍色-黃色:向左移動減少藍色色邊,向右移動減少黃色色邊。

使用中間調控制點
將中間調控制點放置在原先應該是中灰色(無色差)的影像部分。

如果效果不理想,添加一個或多個其他中間調控制點以提高增強精度。NX會將全部的中間調控制點加以平均,得到最佳的白平衡效果。
沒有留言:
張貼留言