Windows Live Writer (上一篇文件) 完全支援 Blogger,發佈時可將圖片等物件一併上載,已經是人盡皆知的事情。
正如一般的 blog 系統,Blogger 也是將圖片放在一個特別的目錄下,例如我的這一篇剪報「如果周美青當選總統」,經由觀察原始碼發現圖片是放在「http://lh6.google.com/(可怕的長度)maandchu_thumb%5B1%5D.jpg」。這個網址很眼熟:原來 Blogger是將圖片放在 Picasa 網路相簿裡。
凡是經由Windows Live Writer 編輯Blogger文件,在發布之後,圖片的部分即是放在Picasa 網路相簿裡。相簿名稱就直接被命名為「Windows Live Writer 」,狀態為「不公開」。
以下,即以「如果周美青當選總統」這篇文件,一一檢視相關的問題:
一、Windows Live Writer 可以處理縮圖的效果,在 Picasa 網路相簿會如何儲存呢?例如,將圖片加上「相紙效果」,並且改變「影像大小」(Windows Live Writer 的「影像大小」有小、中、大、原稿四種,也可以自由調整),發佈後,在Picasa 網路相簿是將圖片分別儲存為「原稿」和「縮(放)圖」兩張。
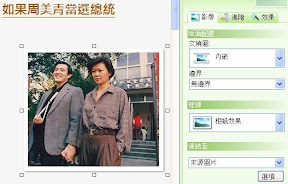
相紙效果
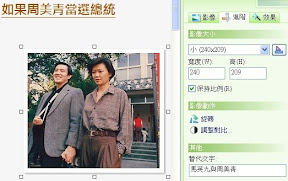
縮小圖片

Picasa 網路相簿裡有兩張圖片
二、經由Windows Live Writer 發佈後,若取回對縮圖加以調整,再發佈後,在 Picasa 網路相簿又會如何儲存呢?結果是原來作為縮圖的一張被替換了。
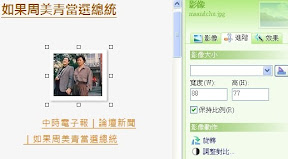
自定圖片大小

Picasa 網路相簿裡仍然只兩張圖片
三、在 Windows Live Writer 可以直接對圖片加上 Lytebox 指令:「rel="lyteshow[vacation]" title=""」,注意:在 Windows Live Writer 裡圖片的路徑不是絕對路徑(例如href="$maandchu8.jpg" ),不需修改。若對圖片再按一次滑鼠(不是雙擊,是兩次單擊),竟然會顯示 Lytebox 效果,令人意外。
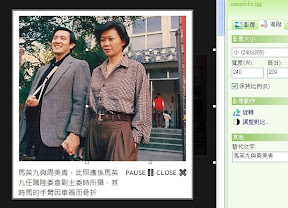
四、這個方法可與前文「如何在 blog 裡使用 Picasa 的縮圖製作網路相簿--像網路相簿」交替運用,視需要而定。
沒有留言:
張貼留言