當然,註冊有註冊的好處。事實上,註冊的手續也極簡單,只要郵址和密碼,不用填寫其他任何資料,也不需等待回信啟動。註冊的好處是可以收藏自己編輯過的檔案,可供以後再作修改。

一、建立「幻燈秀」的第一步是「加入照片」,預設的方式是由「我的文件」也就是個人的電腦上載。
照片的選取,支援 Ctrl (非連續)及 Shift (連續)的方式。

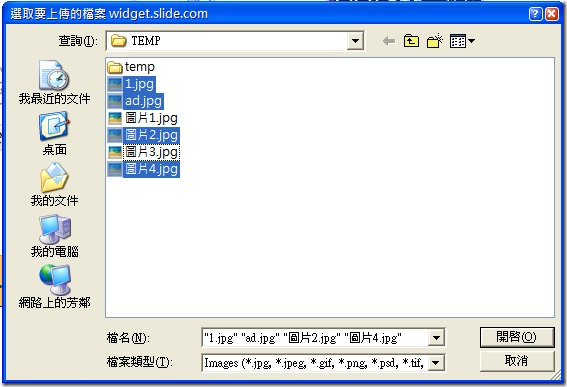
二、「更快上載」讓你可以直接從個人電腦的「檔案總管」將照片拖曳進來。你也可以按「Select Images」加入照片,選取方法和前面一樣。

三、在「更快上載」等待上載區裡,可以對縮圖作「旋轉」的動作。需移除的話,按滑鼠右鍵,執行「Remove」。
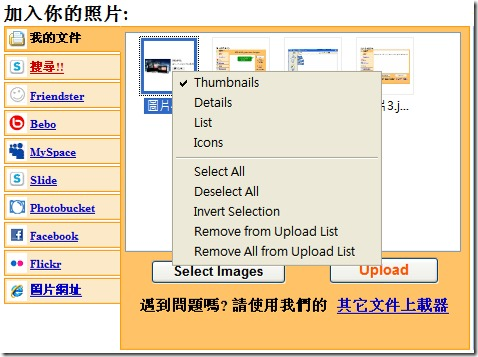
四、「S搜尋」就是在slide裡搜尋照片,不過,看起來不支援中文。

五、接下來,支援從「網路相簿」加入照片,當然包括使用者在 Slide 的相簿。
但是,沒有 Picasa !
六、最後一個方法,就是「盜連」慣用的手法。Picasa 只好用這個方法了,不過很麻煩就是了。
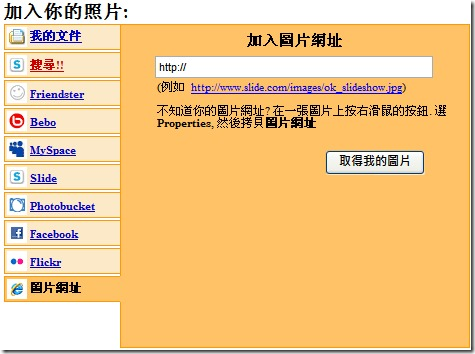
七、一旦加入任何一張照片後,隨即同步顯示於幻燈秀中!

八、同一照片可重複加入。
九、頁面最下是已加入的照片,可以設定「字幕」的文字大小、文字顏色、背景顏色。
「移來移去」的意思是指不按照片的順序調整。
「照片順序」可以用滑鼠拖曳修改。
刪除單張照片,按「小紅叉」即可。
整本放棄,按「重新開始」。
刪除全部字幕,按「消除所有的字幕」。
十、幻燈秀的效果部分,這裡提供了豐富的內容。
可以先試試「設定設計」的範本。「觀看更多」裡面還有15個。「消除」則回復預設的幻燈秀。
十一、「個性選擇」的位置偏下,有點尷尬,可按「F11」全螢幕下進行設定。
這裡總共有8個選項,絕對令你眼花瞭亂!猶豫不決!
「音樂」只能選擇 Slide 提供的。
如果不想和別人分享,或不允許別人修改自己的幻燈秀,到「私隱權」裡設定。

十二、完成後,按「儲存(拿代碼)」。這裡提供幾個主要的 blog 的安裝指示, Xuite 赫然在列!按「MORE」還會看到更多的 blog 。
事實上,只要將<embed>段複製貼上就可以了。

十三、另外,Slide 也提供郵件分享、AIM即時通分享。
十四、以下是一個簡單的範例:
不過,Xuite 新染上一個壞毛病,會在<embed>段前自動加上<object>段,而且還將大小一律縮成100*100。 無可奈何,只好在發表後,再修改 html 了。
修改時,除修改<object>段及<embed>段的大小以外,若想讓幻燈秀置中,可在<object>段前加上「<p align="center">」。


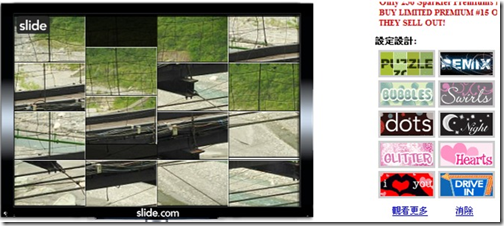
沒有留言:
張貼留言