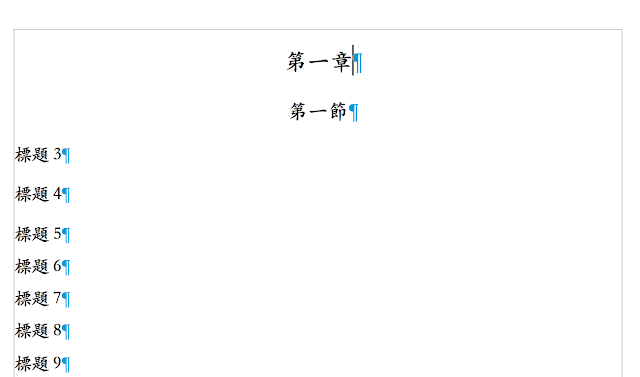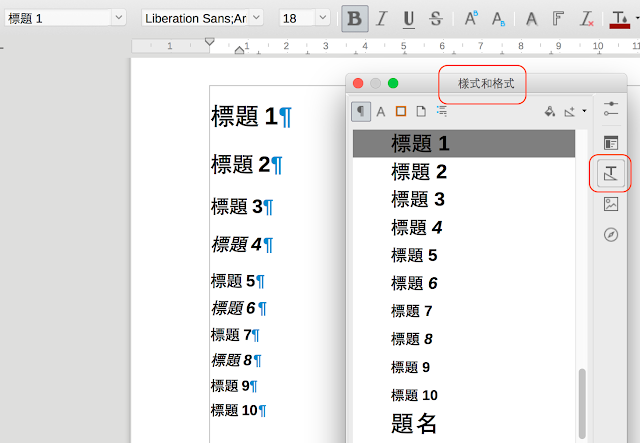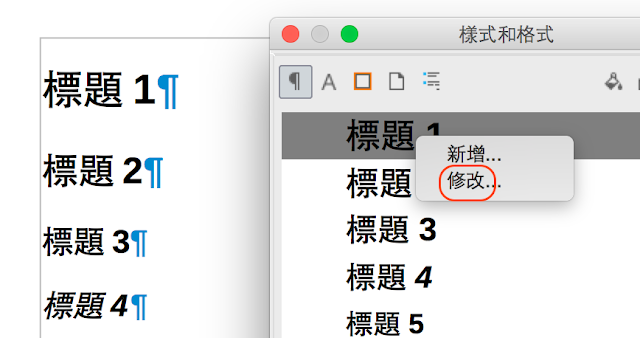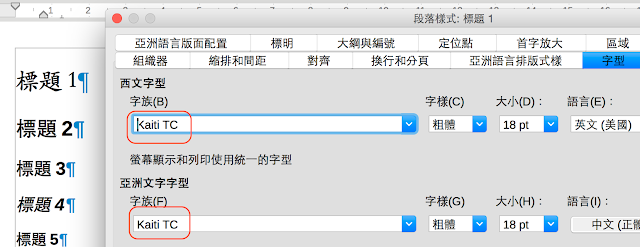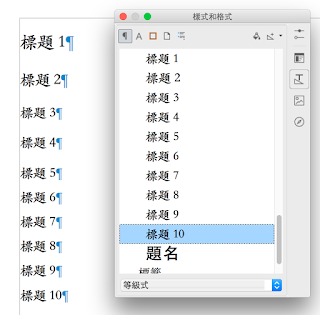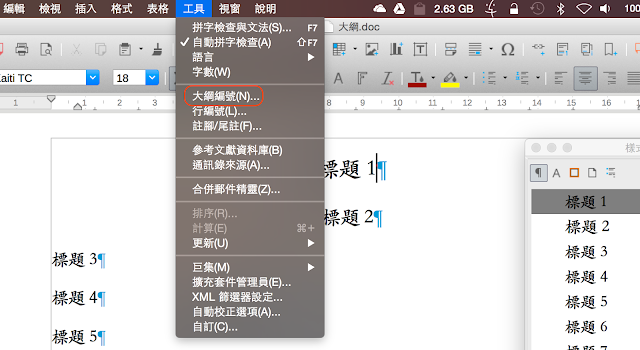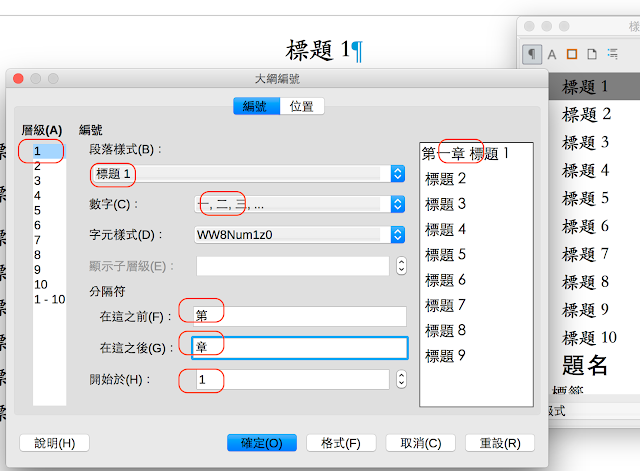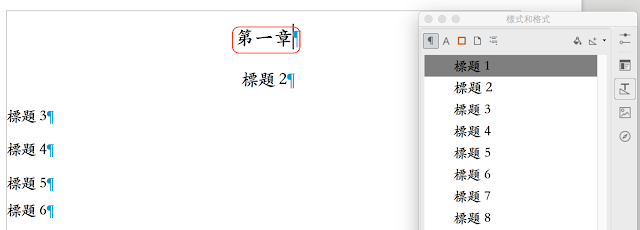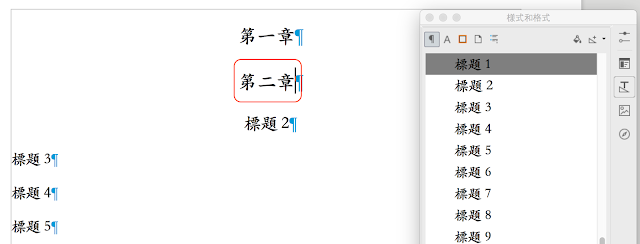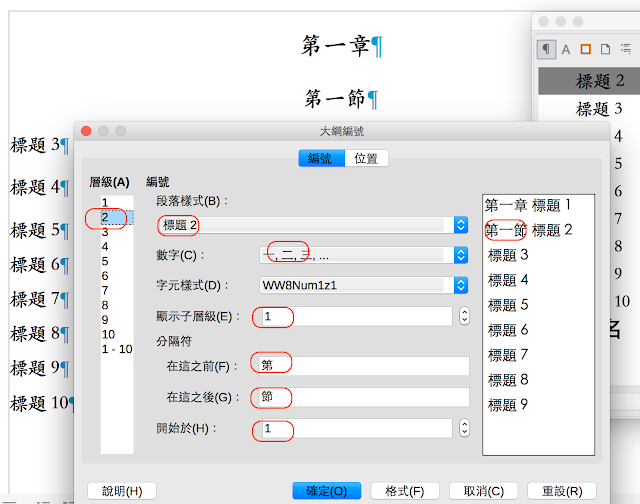LibreOffice 和 Word 最大不同的是,並沒有「大綱模式」,但 LibreOffice 提供了一組「還」不錯用的「助手」工具,如果照我的介紹,另外為每一個標題加上大綱編號,還會有一組「項目符號與編號」工具,「助手」+「項目符號與編號」,讓 LibreOffice 的大綱文件達到好用,甚至比 Word 更好用的程度。
如上圖,開啟「助手」工具。(檢視/工具,或按 F7)在此的「標題」提供瀏覽大綱標題的功能,除了用滑鼠外,還可以用鍵盤的左右方向鍵展開/收合大綱,另外在特定標題上按enter鍵則會直接跳到文件中該標題的位置。
如下圖,「助手」提供2組工具,一組是升/降級章次,一組是升/降級。

如下圖,升/降級章次,可將標題連同所屬子標題作「標題位置」的移動。



升/降級,可將標題連同所屬子標題作「標題層級」的調整。
降級比較沒有問題,要特別注意的是,升級可能會影響其他的標題。如下圖,「第四節 轉戰義大利」升級為「章」後變成「第三章 轉戰義大利」,原來所屬的子標題也會連同升級為「節」,並涵括以下的各節,原來四、五、六節都變成第三章的節了。如果想調整回來因而進行降級,會發生出乎意料之外的結果,原來四、五、六節也跟著降為第四節的子標題。此時還不如回到文件中執行UNDO為宜。所以,在升級前應考慮相關標題可能的影響,並先作適當的調整,例如:用升/降級章次作標題位置的調整。



如下圖,「項目符號與編號」提供2組工具,一組是升/降一層級,一組是上/下移動。

升/降一層級,就是單純的將標題本身作「標題層級」的調整,但不連同子標題。
連同子點升/降一層級,等同上面「助手」的升/降級。
上/下移動,單純的將標題本身作「標題位置」的移動,但不連同子標題。
連同分級上/下移動,等同上面「助手」的升/降級章次。
以上這些工具的名稱,一開始很容易混淆,比較直覺的看法,凡是左右箭頭的就是「標題層級」的調整,上下箭頭的就是「標題位置」的移動,用久了熟了,還是沒有問題的。
如上圖,開啟「助手」工具。(檢視/工具,或按 F7)在此的「標題」提供瀏覽大綱標題的功能,除了用滑鼠外,還可以用鍵盤的左右方向鍵展開/收合大綱,另外在特定標題上按enter鍵則會直接跳到文件中該標題的位置。
如下圖,「助手」提供2組工具,一組是升/降級章次,一組是升/降級。

如下圖,升/降級章次,可將標題連同所屬子標題作「標題位置」的移動。



升/降級,可將標題連同所屬子標題作「標題層級」的調整。
降級比較沒有問題,要特別注意的是,升級可能會影響其他的標題。如下圖,「第四節 轉戰義大利」升級為「章」後變成「第三章 轉戰義大利」,原來所屬的子標題也會連同升級為「節」,並涵括以下的各節,原來四、五、六節都變成第三章的節了。如果想調整回來因而進行降級,會發生出乎意料之外的結果,原來四、五、六節也跟著降為第四節的子標題。此時還不如回到文件中執行UNDO為宜。所以,在升級前應考慮相關標題可能的影響,並先作適當的調整,例如:用升/降級章次作標題位置的調整。



如下圖,「項目符號與編號」提供2組工具,一組是升/降一層級,一組是上/下移動。

升/降一層級,就是單純的將標題本身作「標題層級」的調整,但不連同子標題。
連同子點升/降一層級,等同上面「助手」的升/降級。
上/下移動,單純的將標題本身作「標題位置」的移動,但不連同子標題。
連同分級上/下移動,等同上面「助手」的升/降級章次。
以上這些工具的名稱,一開始很容易混淆,比較直覺的看法,凡是左右箭頭的就是「標題層級」的調整,上下箭頭的就是「標題位置」的移動,用久了熟了,還是沒有問題的。